UPDF est une alternative simple et bon marché à Adobe Acrobat Reader
Si vous travaillez sur l’ordinateur dans un cadre professionnel, vous lisez et modifiez probablement beaucoup de documents PDF. Si vous êtes en France ou au Canada, les documents officiels et administratifs sont de plus en plus dématérialisés sous ce format et la gestion de tous ces formulaires est pénible, sur Mac, sur PC, ou sur Mobile 😕
Il nous faut un logiciel pour lire, éditer et effectuer les tâches quotidiennes facilement, le plus connu est Acrobat Reader, mais il est cher avec un paiement mensuel, à l’interface austère et blazante, “bureautique old school”.
Une super alternative c’est UPDF, avec lui vous pouvez créer et modifier des documents PDF de manière très poussée sans qu’il ne devienne difficile à utiliser !
UPDF est un logiciel d’édition PDF multiplateforme qui fonctionne sur tous les appareils, un fichier que vous avez créé sur votre PC de bureau Windows ou Mac sera accessible et modifiable sur vos appareils mobiles iOS ou Android. Et vice versa. Et vous pouvez l’utiliser sur jusqu’à quatre appareils différents avec une seule licence.
Vous avez un formulaire papier devant vous et vous aimeriez le numériser ? Prenez-le simplement en photo avec votre téléphone et UPDF le transformera en un PDF modifiable. Ajoutez des annotations et des graphiques, supprimez des éléments, ajoutez une signature. Changez les images, la police, la disposition des pages ou les entêtes directement sur le fichier. Convertissez-le ensuite en un fichier Word, une feuille de calcul Excel, une image, réduisez la taille du fichier…
Un outil de productivité indispensable 😮 dont je ferais un tour de la version Windows dans cet article et la vidéo correspondante !
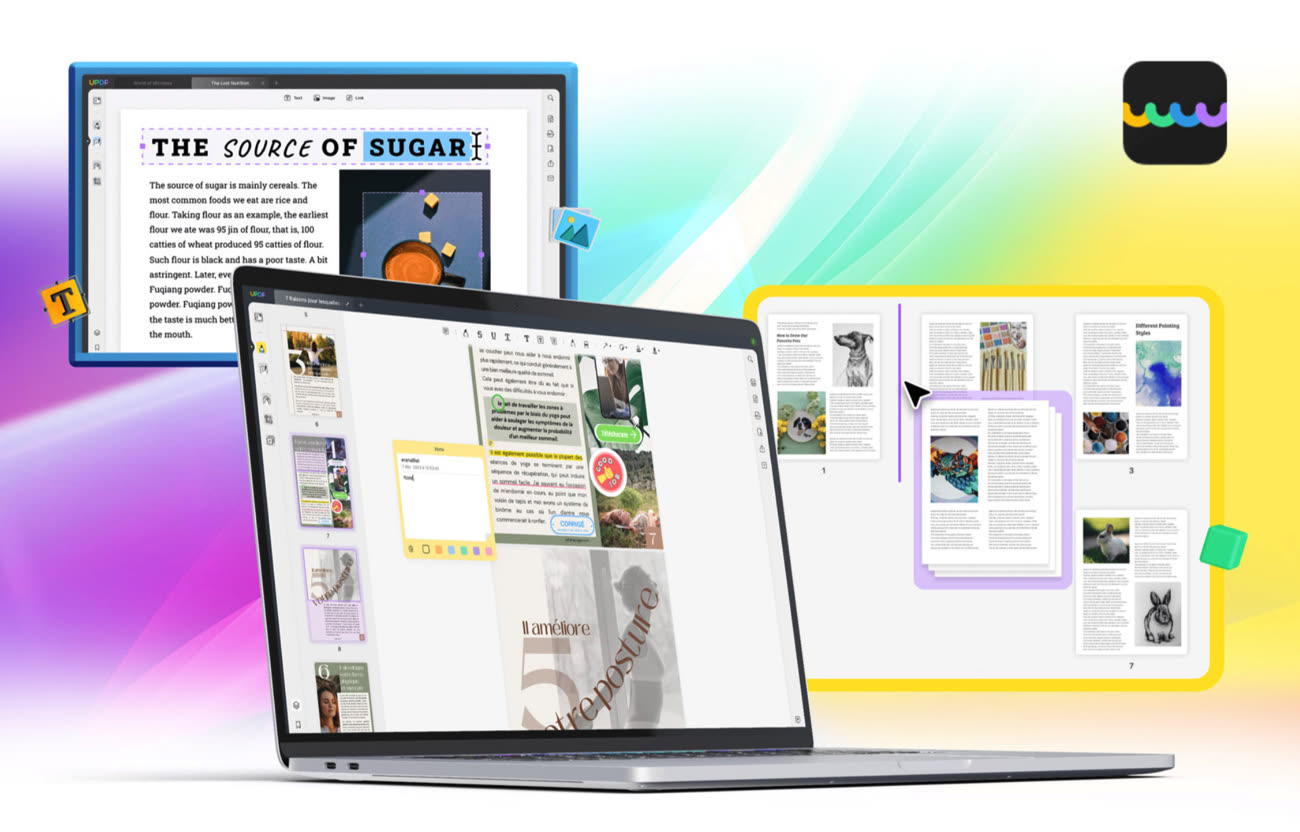
Spécifications
Spécifications
Intuitif et efficace, il possède une belle interface pour :
- Créer et convertir des PDF
- Éditer les PDF : Ajouter du texte, des commentaires, retirer du texte, surligner, ajouter images et signatures
- Ajouter un mot de passe et sécuriser votre fichier PDF
- Numériser en PDF en utilisant l’application iOS ou Android
- Combiner plusieurs PDF en un seul PDF
- Diviser un PDF en plusieurs PDF
- Reconnaissance optique de caractères (OCR) dans la version de bureau
- Partager le PDF annoté via un lien où les destinataires peuvent le voir, le copier, le télécharger ou l’imprimer
- Et pleind d’autres choses…
Il y a des options qui sont disponibles sur Android et pas sur iOS et réciproquement sur Windows et Mac, retrouvez-en le détail ici : https://updf.com/fr/tech-spec/
| Compatibilité et plateformes | Compatible avec Windows 7 ou ultérieur L’OCR est dispo uniquement sur les versions de bureau mais par sur les apps mobiles |
| Fonctions non disponibles sur Windows pour l’instant, mais sur Mac oui | Texte explicatif Gérer la liste des annotations Créer un PDF vierge Créer un PDF à partir d’une photo ou de plusieurs fichiers photo Créer un PDF à partir d’une capture Combiner des fichiers PDF, Combiner des fichiers PDF et images en un seul PDF Protéger l’intimité en déplaçant des fichiers vers un espace sécurisé |
🙌 Pour qui ?
🙌 Pour qui ?
Tout le monde ! Même si vous n’avez pas une profession digitale, vous utiliserez forcément des PDF dans votre vie numérique : Pour lire vos fiches de payes, des billets de concerts ou d’avion, les documents des impôts, envoyer des courriers… Un lecteur PDF rapide et efficace vous sera d’une grande utilité.
🤓 Comparaison Adobe Acrobat
🤓 Comparaison Adobe Acrobat
Adobe Acrobat est sur le marché depuis plus d’une décennie, et le créateur du format PDF, mais 10 fois plus cher qu’UPDF, et non disponible sur mobile…
Il y aussi des fonctionnalités sur UPDF qui n’existent pas sur Adobe Acrobat : Les autocollants, l’édition de documents est moins intuitive, l’affichage en mode diaporama est absent, les PDFs ne sont pas convertibles vers CSV, BMP, GIF, vous ne pouvez pas écrire le texte d’un PDF avec la version standard.



🤩 L’équipe, l’histoire et la mission
🤩 L’équipe, l’histoire et la mission
L’équipe est composée de membres proactifs qui ont cumulés collectivement plus de 10 ans d’expérience dans le développement et la conception de logiciels spécialisés dans la gestion de fichiers PDF.



L’équipe est basée dans la métropole de Shenzhen, à Hong-Kong.
Leur vision : Devenir un leader de classe mondiale dans la productivité au travail. Garantir aux travailleurs un contrôle total sur le logiciel de lecture et d’édition PDF pour maintenir une efficacité optimale au travail.
Notre mission : Offrir un outil facilement accessible à la fois à des fins personnelles et professionnelles de haute qualité, amusant à utiliser, tout en offrant une assistance de qualité aux utilisateurs de masse.
Leurs valeurs : Intégrité, Passion, Diversité et inclusion
Ils en avaient marre : Bien que les éditeurs PDF existent depuis longtemps et dominent le marché numérique, un problème persiste pour la plupart des utilisateurs, des prix élevés pour un logiciel utile au quotidien qui ne relève pas de la prouesse technologique.
Alors pour contribuer à l’avancée du monde numérique, ils ont créé une solution rentable et sécurisée pour travailler avec des documents avec une bonne expérience PDF, mais nous reconnaissons également une raison économique pour vous éviter de dépenser de grosses sommes d’argent juste pour bénéficier des excellents services que nous avons préparés pour vous dans notre logiciel.
Entrer dans une industrie remplie de concurrents implantés n’est pas une tâche facile. Mais en considérant que leur obligation première est de développer un utilitaire confortable et de qualité, ils ont sû satisfaire et convaincaire les utilisateurs.
🚧 Feuille de route et futur
🚧 Feuille de route et futur
Pour consulter les mises à jour les plus récentes au logiciel il faut aller sur cette page : Quoi de neuf dans UPDF? Vérifier l’historique des versions d’UPDF
Quelques fonctions qui apparaîteront dans un futur proche :
- Créer des PDF remplissables
- Exporter les annotations
- Windows : Créer un PDF (déjà dispo sur Mac)
🤔 Comment l’utiliser ?
🤯 Toutes les fonctionnalités
Je vous fais une liste exhaustive des fonctionnalités actuelles de UPDF actuelles : Tout ce que j’ai pu trouvé sur leur site et dans l’application je l’ai résumé ici ! Et franchement, derrière une UX/UI simplifiée, il y en a pas mal 😊
Je les ai rangées en 8 catégories : Visualiser un PDF, Gérer les pages, Editer, Annoter, Convertir, Rendre modifiable, Gestion des fichiers, Chiffrage et Partage
Comme j’utilise Windows j’ai approfondi l’usage sur cet OS là, sur Mac il y a quelques choses qui sont différentes, j’en parle dans la partie « Spécifications » de ce guide et vous pouvez en trouver le détail sur leur site officiel sur cette page : https://updf.com/tech-spec/ aussi n’hésitez pas à envoyer un e-mail à leur équipe si vous avez une question : support@superace.com
Je vous invite vivement à télécharger la version gratuite (ici : https://updf.com/download/) et à mettre en pratique les fonctionnalités qui vous intéressent en parallèle de la lecture de cet article ou de la vidéo. C’est parti !
Visualisation des PDF
- Ouvrir, visualiser et lire PDF : Rien de plus simple, glisser-déposer votre fichier ou utiliser le gros bouton “ouvrir un fichier”
- Épingler des PDFs
- Mettre en favoris des PDFs
- Liste pratique des fichiers récents
- Personnaliser les paramètres par défaut d’affichage, du zoom et de la mise en page
- Navigation dans un PDF : Dès que vous ouvrez un PDF sur UPDF, vous verrez une barre de navigation en haut du PDF. Elle offre les fonctionnalités suivantes
- Zoom arrière/Zoom avant : CTRL/Commande + souris, aussi accessible sur la barre d’outil en haut du lecteur

- Affiche le nombre total de pages et le numéro de page actuelAller à la première page du PDFAller à la dernière page du PDFAller à un numéro de page spécifique.

- Modes d’affichage de page : Vue d’une seule page ou de deux pages, défilement d’une ou de deux pages. Pour changer le mode d’affichage de page, vous devez faire un clic droit sur la page, sélectionner Affichage de la page, et choisir parmi les quatre modes suivants :
- Vue d’une seule page : La vue d’une seule page vous permet de visualiser une seule page à la fois.
- Vue de deux pages : La vue de deux pages vous permet de visualiser deux pages côte à côte.

- Défilement d’une seule page : Faites défiler votre PDF dans une colonne verticale continue.
- Défilement de deux pages : Faites défiler votre PDF dans deux colonnes verticales continues côte à côte.
 Pour changer le mode de mise en page par défaut, c’est dans les paramètres de l’application.
Pour changer le mode de mise en page par défaut, c’est dans les paramètres de l’application.
- Mode Sombre

- Ajouter et gérer des signets, et des signets “accordéons”

- Rechercher un texte spécifique
- Affichage de Multi-Onglets : Plusieurs documents simultanément UPDF prend également en charge la fonctionnalité d’afficher différents PDF en même temps. Si vous souhaitez ouvrir plusieurs PDF, cliquez sur l’icône + de la barre d’outils d’accès rapide en haut. Chaque PDF s’ouvrira dans un nouvel onglet, comme sur un navigateur web.

- Présentation sous forme de diaporama
 Lorsque vous ouvrez un document PDF, assurez-vous que vous êtes dans la colonne « Lecteur ». Cliquez sur le bouton « Diaporama » dans la barre supérieure et la vue plein écran s’ouvivra en mode « Vue du présentateur« . Aucune conversion est nécessaire, c’est disponible avec tous les PDFs !
Lorsque vous ouvrez un document PDF, assurez-vous que vous êtes dans la colonne « Lecteur ». Cliquez sur le bouton « Diaporama » dans la barre supérieure et la vue plein écran s’ouvivra en mode « Vue du présentateur« . Aucune conversion est nécessaire, c’est disponible avec tous les PDFs !  Vous trouverez l’icône « Modifier » dans le coin inférieur gauche de l’écran, avec une « Gomme« , un « Stylo » et un « Pointeur laser« . pour mettre en évidence un point spécifique pendant la présentation.
Vous trouverez l’icône « Modifier » dans le coin inférieur gauche de l’écran, avec une « Gomme« , un « Stylo » et un « Pointeur laser« . pour mettre en évidence un point spécifique pendant la présentation.

UPDF vous permet de passer encore à une autre vue en utilisant le bouton en haut à droite de l’écran ou vous pourrez également suivre l’heuere, et le temps écoulé pendant la présentation.

Gestion des pages
- Insérer des pages
- Remplacer des pages
- Extraire des pages

- Diviser un page PDF par nombre de pages
- Faire pivoter des pages Plutôt que d’aller dans l’onglet « Organiser le PDF » pour faire pivoter vos fichiers PDF, vous pouvez accéder aux options de rotation depuis le menu déroulant clic-droit.

- Supprimer des pages
- Réorganiser des pages rapidement en sélectionnant la vignette et en la faisant glisser vers sa nouvelle position.

- Rogner des pages : Ajustez la zone de la page PDF visible, contrôler la marge et redimensionner la page rognée.

- Recadrer plusieurs pages d’un coup : Définissez la plage de pages du document PDF pour recadrer plusieurs pages en une seule fois
 Le bouton « Appliquer les modifications » dans la section Recadrer les pages permet de choisir les pages concernées.
Le bouton « Appliquer les modifications » dans la section Recadrer les pages permet de choisir les pages concernées.
Édition de PDF
- Remplir des formulaires PDF
- Extraction
- Rognement
- Ajouter des images
- Modifiez les images (extraire, rogner, pivoter)
- Supprimer des images

- Modifier les liens
- Ajouter et modifier l’en-tête et le pied de page
- En-tête et pied de page multilingues: Définissez différents formats de dates et de numéros de page ainsi que plusieurs langues pour votre en-tête et votre pied de page selon vos besoins.

- Modifier le texte existant
- Touche « Alt » : Ajoutez une autre boîte de texte en éditant une boîte de texte sans utiliser l’option directe dans le document PDF en appuyant sur la touche « Alt ».

- Saisir les options de la police: couleur, taille, style, type, alignement, formatage, etc.

- Ajouter et modifier des zones de liens: Insérez les liens vers une page Web ou une page du PDF, et donnez une couleur, une bordure à ces zones cliquables

- Ajouter et modifier des filigranes : Intégrez trois types de filigranes (texte, image et fichier PDF) à vos documents. Gérez leurs ratios, opacité et d’autres propriétés visuelles

- Ajouter et modifier l’arrière plan : Ajoutez ou modifiez la couleur de fond de vos documents

- Touche « Espace » – Passer le curseur en mode main pour faire défiler lors de l’édition et de la modification de PDF

Annotations
Annotez sans effort vos documents PDF à l’aide d’une série d’outils. Pratique pour collaborer avec d’autres utilisateurs : Ajoutez des commentaires, mettez en surbrillance, soulignez ou barrez du texte, ajoutez des zones de texte et des autocollants. Vous pourrez les retirer tous d’un coup lorsque le document sera prêt, c’est la différence avec les outils d’édition, qui eux modifient le corps du PDF. Mais vous pouvez aussi “aplatir” les annotations si vous souhaitez les garder à même le document.
- Signatures : Dessinez une signature manuscrite ou saisissez une paraphe. Les signatures peuvent être facilement déplacées vers n’importe quelle section du document.

- Surligner

- Barrer
- Souligner
- Onduler
- Commentaires

- Ajout de commentaires en continu : Double-cliquez sur le bouton des commentaires pour activer le mode continu. Vous pouvez faire de même pour tous les autres outils ! Pas besoin de recliquer le bouton après chaque annotation.
 Il y a deux options différentes associées à cette fonction, que vous trouverez dans les “préférences”, dans le menu de l’application.
Il y a deux options différentes associées à cette fonction, que vous trouverez dans les “préférences”, dans le menu de l’application.
- Si vous sélectionnez l’option « Conserver les outils de commentaire sélectionnés » le mode continu est s’active, dès le premier clic sur le bouton.
- Si l’option « Ne pas conserver les outils de commentaire sélectionnés » a été configurée, il faudra double-cliquer sur l’outil pour passer en mode continu.
- Encadré de texte
- Formes : Insérez diverses formes dans votre PDF, telles que des rectangles, des ovales, des flèches et des lignes. Contrôlez les propriétés de ces formes en modifiant leur style, leur épaisseur, les couleurs de bordure et de remplissage, et leur opacité.

- Proportions fixes : Maintenez la touche Shift enfoncée pour dessiner des formes proportionnelles et symétriques.

- Crayon et gomme
- Note autocollante
- Tampons : Plus de 100 types différents de timbres et d’autocollants à ajouter sur les PDF. Vous pouvez même créer des tampons personnalisés

Conversions de fichiers PDF
- Convertir en fichier Microsoft Office (.docx, .pptx, .xlsx, .csv)
- Convertir en fichiers image (.png, .jpg, .bmp, .gif, .tiff) Changez les documents PDF modifiables en fichiers PDF uniquement image à l’aide de l’outil OCR dans UPDF. Pour quoi faire ? Lorsqu’un PDF n’est constitué que d’image, il n’y a plus de fonction de recherche ni de copie de texte, le contenu du PDF est bien plus difficile à voler ou à falsifier.
 Sélectionnez « PDF uniquement image » dans la section Type de document dans le menu OCR puis « Conserver les images » et définissez une plage de pages pour l’appliquer. Sélectionnez « Effectuer l’OCR » pour terminer le processus.
Sélectionnez « PDF uniquement image » dans la section Type de document dans le menu OCR puis « Conserver les images » et définissez une plage de pages pour l’appliquer. Sélectionnez « Effectuer l’OCR » pour terminer le processus. - Préserver la mise en forme du contenu lors des conversions
- Étape 1 : Ouvrez le PDF et sélectionnez le bouton « Exporter le PDF » sur la droite. Sélectionnez un format parmi les types de fichiers pour convertir le PDF et laissez une fenêtre s’ouvrir sur l’écran.
- Étape 2 : Avec la fenêtre ouverte, trouvez une icône d’engrenage adjacente à la section « Format de sortie ». Vous pouvez cocher l’une des options de mise en page
- Étape 3 : Continuez avec les autres options et cliquez sur l’option « Exporter » pour convertir le document dans le format de fichier requis avec succès.
- Conserver le texte : Conserver et récupérer la mise en forme de la page telle quelle, les graphiques, la mise en forme et le texte du contenu.
- Conserver la mise en page de la page : Ne récupère que la mise en forme, les graphiques et le texte du document PDF.
- Reconstruction exacte : Conserve tout tel quel sans modifications.
- Optimisez la taille de votre fichier PDF
 Aucun autre utilitaire nécessaire et le processus ne prend que quelques secondes pour s’exécuter. Quatre niveaux d’optimisation différents peuvent être utilisés dans l’outil de compression :
Aucun autre utilitaire nécessaire et le processus ne prend que quelques secondes pour s’exécuter. Quatre niveaux d’optimisation différents peuvent être utilisés dans l’outil de compression :- Maximum : Obtenez le document de la plus haute qualité avec le taux de compression le plus bas. Le changement de taille de fichier sera minime pour cette option.
- Élevé : Taux de compression minime. Le changement de taille de fichier n’est pas significatif mais est inférieur à la taille originale.
- Moyen : Bon taux de compression, qui réduira la taille de fichier de plus de la moitié de la taille originale.
- Faible : Taux de compression élevé, qui réduira la taille de fichier à la taille minimale possible.
- Étape 1 : Ouvrez le document PDF correspondant sur UPDF et continuez vers le panneau de droite pour trouver le bouton « Enregistrer sous ».
- Étape 2 : Une fois que vous avez cliqué dessus, un menu s’ouvre où vous devez sélectionner « Réduire la taille du fichier… » parmi les options.
- Étape 3 : Cela ouvre une nouvelle fenêtre où vous pouvez sélectionner la qualité de compression appropriée. Lorsque vous sélectionnez un type de qualité particulier, la taille du fichier anticipée apparaît.
- Étape 4 : Sélectionnez « Enregistrer sous » et continuez pour définir un emplacement pour le fichier.
OCR : Rendre un PDF modifiable
Transformez vos documents numérisés en PDF consultables et exploitables en identifiant le texte dans Les PDF grâce à la reconnaissance automatique de caractères (OCR). Cette technologie offre des résultats précis avec une prise en charge de 38 langues et permet aussi de rendre le fichier interrogeable (utiliser la fonction “Recherche” sur celui-ci).

- Étape 1 : Bouton « Reconnaître le texte en utilisant l’OCR » sur le panneau droit pour accéder à un menu.
- Étape 2 : Lorsqu’il s’ouvre, assurez-vous de sélectionner « PDF recherchable » dans le menu de gauche. Vous devrez d’abord définir la « mise en page » du document PDF en sélectionnant l’une des trois options de mise en page expliquées ci-dessus.
- Étape 3 : Définissez d’autres options pour effectuer l’OCR, notamment les options de mise en page avancées, la langue du document, la résolution de l’image et les plages de pages. Cliquez sur le bouton « Effectuer l’OCR » après avoir initialisé toutes les options.
UPDF vous offre 3 options pour la mise en page de sortie pour contrôler les capacités d’édition de documents et définir dans quelle mesure vous souhaitez convertir le document PDF numérisé en un fichier modifiable et interrogeable.
- Texte et images uniquement : Cette forme de mise en page convertir du texte et des images en contenu consultable, modifiable, et recherchable. Le fichier est plus petit en taille mais il n’y a pas de couche d’image transparente présente qui garde le formatage inchangé, en conséquence, le fichier converti peut être différent du fichier d’origine !

- Texte sur l’image de la page : Dans ce format, les illustrations et les images demeurent intactes en tant que couche sous le texte du document. Le texte peut être modifié et faire l’objet de recherches, et ce format de mise en page conserve la forme et la taille originale du document.
- Texte sous l’image de la page : Dans cette configuration, le formatage du document est préservé en plaçant une couche au-dessus du texte du document. Avec cette option, le texte du PDF converti peut être recherché, mais il ne peut pas être modifié.

Convertir Des PDF Consultables en PDF Contenant Uniquement Des Images
Pour rendre votre PDF non consultable et non modifiable, UPDF vous offre la possibilité de le convertir en un PDF contenant uniquement des images. Grâce à l’algorithme avancé de compression d’image basé sur le MRC, vous pouvez transformer le PDF en un document contenant uniquement des images, tout en réduisant la taille du fichier sans en altérer la qualité.

Il prend également en charge les documents bilingues et vous permet de sélectionner plusieurs ensembles de langues. La taille du document PDF converti est beaucoup plus petite que son original après la conversion avec OCR
Gestion des fichiers
- Gérer des fichiers (renommer, déplacer, copier, dupliquer, supprimer, imprimer, partager, envoyer par e-mail, ajouter aux favoris, entre autres)
- Gérer des dossiers (créer, renommer, déplacer, copier, dupliquer, et autres)
- Zipper et dézipper des fichiers
- Enregistrer
- Applatir des annotations et Formulaires
- Applatir des filigranes
- Applatir des pages rognées
- Exporter des PDF au format PDF/A
Chiffrage et Partage
- Ajouter un mot de passe d’ouverture pour les documents PDF
- Définir un mot de passe d’autorisation pour empêcher la modification, la copie et l’impression des PDF.
- Envoyer des PDF par e-mail sous forme de pièce jointe
- Partager des PDF au moyen d’un lien
🌟 Prix & Promotions
🌟 Prix & Promotions
Vous pouvez obtenir une licence à vie pour UPDF pour quelques jours encore sur VieDeDingue, vous aurez un traitement illimité de documents, aucune publicité aucune limite de taille de fichier, et accès à toutes les fonctionnalités présentes et futur pour la durée de vie du produit.
Lorsque l’offre sera terminée, UPDF sera toujours disponible au même prix sur leur site.
- Utilisation sousWindows, Mac, Android, iOS
- Pas de filigrane
- Tous les outils d’annotation
- Modifier le texte, les images et les liens
- Reconnaissance de texte OCR
- Extraire, insérer, remplacer des pages
- Mises à jour et mises à niveau gratuites
💡 Source de revenu supplémentaire
💡 Source de revenu supplémentaire
UPDF dispose d’un programme d’affiliation, si vous l’appréciez et que vous le recommander à travers un lien personnel, vous percevrez 30% de commissions sur les ventes. C’est un bon taux, et un bon outil, traduit en français, utile à tous les internautes et entrepreneurs.
UPDF est une solution PDF tout-en-un particulièrement versatile et agréable à utiliser, qui effectue toutes les tâches basiques et avancées de la gestion et l’édition de PDF. Si vous avez des documents numériques à gérer, ce petit logiciel bien conçu et traduit en français vous facilitera grandement la tâche. J’ai testé toute les fonctions sur Windows et j’ai fait face à une seule erreur, la compression de fichier qui ne marchait pas. Tout le reste était fonctionnel et bien pensé, bien réalisé. C’est super pratique d’avoir tous les outils de conversion de formats, de division, de fusion et d’édition de PDF dans ce logiciel installé sur mon bureau. Une fois l’interface apprivoisé il est facile à prendre en main. J’ai discuté avec leur support client et j’ai eu une réponse très rapide et cordiale. Je n’ai pas encore installé l’application sur mon téléphone, mais pour ce qui est de la version ordinateur, je la recommande vivement.


